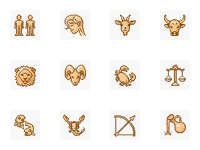Информатика, программирование: Характеристика программы "SpeedCommander", Курсовая работа
- Категория: Информатика, программирование
- Тип: Курсовая работа
Федеральное государственное образовательное учреждение
Высшего профессионального образования
«Чувашский государственный университет им. И.Н.Ульянова»
Кафедра математического и аппаратного обеспечения информационных систем
Дисциплина «СПО»
Курсовая работа
Характеристика программы «SpeedCommander»
Выполнил:
Ст.гр. ИВТ-12-04
Тимофеев С.В.
Проверил:
преподаватель Артемьев Э.И.
Чебоксары – 2007 г.
Содержание
Введение
Установка программы.
Запуск и настройка программы.
Назначение и описание программы.
Альтернативные программы.
Достоинства и недостатки программы.
Разработчики программы.
Заключение.
Введение
SpeedCommander 12.01.5170 - Файловый менеджер с многочисленными, в том числе и уникальными, возможностями по работе с файлами. Из не совсем обычных функций имеет смысл обратить внимание на мощную систему шифрования файлов (файлы сжимаются - внутренняя поддержка ARJ, ZIP, LHA, RAR, CAB, ACE, GZIP, TAR и UUE, затем шифруются по стойкому алгоритму DES, а потом еще и их названия можно защитить паролем). Кроме этой довольно редко встечаемой опции, в SpeedCommander имеется встроенная поддержка просмотра около восьми десятков графических и текстовых форматов; есть полнофункциональный текстовый редактор с подсветкой синтаксиса и не менее полнофункциональный ftp-клиент.
Еще одна особенность: если о FAR можно сказать, что в нем сильно развита система горячих клавиш, то в SpeedCommander настолько же сильно развита система кнопок. Вообще же возможностей у этого файлового менеджера очень и очень много...
Автор: SWE Sven Ritter
Обновлено: 13.11.2007
Стоимость: Trial, $35
Рус. язык: Нет
Размер / ОС: 6.7 МБ, XP/Vista
Установка программы
Необходимо выполнить несколько простых шагов для установки SpeedCommander на ВАШ персональный компьютер:
· Запустите компьютер
· Если вы используете Windows NT/2000/XP, то для установки программы необходимо зайти в систему под учетной записью "Администратор"
· Вставьте установочный диск с SpeedCommander 12.01.5170 и следуйте инструкциям, отображаемым на экране
· Если процесс установки не начинается, то необходимо открыть папку "Мой компьютер", щелкнуть правой кнопкой мыши на значке CD(DVD)-ROM, открыть, и двойным кликом левой кнопки мыши по файлу SETUP.EXE запустить установку SpeedCommander 12.01.5170
· Установщик SpeedCommander 12.01.5170 автоматически распознает версию Windows и региональные стандарты
· На первом шаге выйдет следующее окно:
Нажимаем Installieren для начала установки
· Далее, после распаковки архива выходит окно, где нажимаем Install для начала установки
Затем появляются поля для указания пути установки, параметры создания ярлыков, выбор языка, поля ввода имени пользователя и регистрационного кода
Завершение установки
Запуск и настройка программы
Запуск программы
После запуска SpeedCommander 12.01.5170 открывается окно, внутри которого расположены пункты меню, кнопки и два окна для работы с файлами
Пользовательский интерфейс
(Главное меню)
(Панель инстр)
(Кнопки дисков)
(Окно выбора каталогов и текущий каталог)
(Заголовки табуляторов)
(Файловая панель)
(Количество выделенных файлов)
(Командная строка)
Назначение и описание программы
Общие сведения
SpeedCommander 12.01.5170 – файловый менеджер для Windows™, наподобие Проводника Windows. Однако SpeedCommander 12.01.5170 использует иной подход: у него две постоянных панели бок о бок, как в хорошо известной DOS-оболочке (NC).
Вот некоторые из основных характеристикиTotal Commander:
• Функции клавиатуры, близкие к оригиналу (NC для DOS).
• Поддержка Drag&Drop при помощи мыши.
• Расширенное копирование, перемещение, переименование и удаление элементов файловой структуры (допускается удаление непустых каталогов).
• Работа с архивами так же, как с подкаталогами. Вы можете легко копировать файлы в архив и из него. Соответствующая программа-архиватор вызывается автоматически. Поддерживаются PKZIP, ARJ, LHA, RAR, UC2, ACE, TAR, GZ и TGZ.
• Командная строка для простого запуска программ с параметрами, для этого надо просто набрать имя программы
• Расширенный поиск файлов, включая поиск текста в любых файлах, в т.ч. на нескольких дисках.
• Встроенный просмотрщик файлов (F3 или Alt+F3) для просмотра файлов ЛЮБОГО РАЗМЕРА в шестнадцатеричном, двоичном или текстовом формате с использованием набора символов ASCII (DOS) или ANSI (Windows). Ширину строки и размер шрифта теперь можно настраивать.
• Внутренний распаковщик, который позволяет распаковывать архивы без вызова внешней программы.
• Настраиваемая панель инструментов с кнопками для запуска внешних программ или внутренних команд меню.
• Внутренние распаковщики для форматов ZIP, ARJ, LZH, GZ, TAR, RAR и ACE.
Клавиатурные сочетания
F1 Помощь.
F2 Обновить содержимое панели (то же, что и Ctrl+R).
F3 Просмотреть файлы (способ и объекты просмотра задаются в настройках).
F4 Редактировать файлы.
F5 Копировать файлы.
F6 Переименовать/переместить файлы.
F7 Создать каталог.
F8 Удалить файлы (то же, что и Del).
F9 Активизировать меню над текущей панелью (соответственно, крайнее левое или крайнее правое).
F10 Активизировать крайнее левое меню / Выйти из меню.
Shift+F1 Выбрать вид файловой панели / Настроить наборы колонок.
Shift+F2 Сравнить файловые списки в панелях.
Shift+F3 Просмотреть только файл под курсором (если по F3 выполняется внутренний просмотр выделенных файлов).
Shift+F4 Создать новый текстовый файл и загрузить его в редактор.
Shift+F5 Копировать файлы (с переименованием) в тот же каталог.
В панели FTP-соединения: копировать файл в пределах текущего сервера или на другой сервер.
Ctrl+Shift+F5 Создать ярлыки для выбранных файлов и каталогов.
Shift+F6 Переименовать файлы в том же каталоге.
Shift+F8 Удалить файлы, не помещая их в Корзину (то же, что и Shift+Del).
Shift+F9
или Shift+F10
или ContextMenu Показать контекстное меню объекта.
Alt+F1 Открыть список дисков для левой панели.
Alt+F2 Открыть список дисков для правой панели.
Alt+F3 Использовать просмотрщик, альтернативный заданному для F3 (внешний или внутренний).
Alt+Shift+F3 Загрузить файл во внутренний просмотрщик (без плагинов и расширенных возможностей обработки мультимедиа).
Alt+F4 Выйти из Total Commander.
Alt+F5 Упаковать выбранные файлы.
Alt+Shift+F5 Упаковать с последующим удалением исходных файлов.
Alt+F6 Распаковать файлы (не работает в Windows 9x, используйте там Alt+F9!).
Alt+Shift+F6 Протестировать архивы (не работает в Windows 9x, используйте там Alt+Shift+F9!).
Alt+F7 Поиск.
Alt+F8 Открыть историю командной строки.
Alt+F9 Распаковать файлы.
Alt+Shift+F9 Протестировать архивы.
Alt+F10 Открыть диалоговое окно с деревом текущего диска.
Ctrl+F1 "Краткий" режим представления файлов (только имена).
Ctrl+Shift+F1 Просмотр эскизов (уменьшенных изображений).
Ctrl+F2 "Подробный" режим представления файлов (имена, размеры, дата/время, атрибуты).
Ctrl+Shift+F2 Отображение комментариев (новые комментарии создаются с помощью Ctrl+Z).
Ctrl+F3 Сортировать по имени (прямой/обратный порядок).
Ctrl+F4 Сортировать по расширению (прямой/обратный порядок).
Ctrl+F5 Сортировать по дате/времени (прямой/обратный порядок).
Ctrl+F6 Сортировать по размеру (прямой/обратный порядок).
Ctrl+F7 Без сортировки.
Ctrl+F8 Показать дерево каталогов.
Ctrl+Shift+F8 Циклическое переключение между тремя режимами дерева в отдельной панели (0/1/2).
Ctrl+F9 Распечатать файл под курсором при помощи ассоциированной программы.
Ctrl+F10 Показывать в панели все файлы.
Ctrl+F11 Показывать в панели только программы.
Ctrl+F12 Показывать файлы в соответствии с пользовательским шаблоном.
Ctrl+A Выделить всё.
Ctrl+B Включить/выключить отображение содержимого текущего каталога и всех его подкаталогов единым списком.
Ctrl+C
или Ctrl+Ins Копировать файлы в буфер обмена.
Ctrl+D Открыть меню избранных каталогов (список "закладок").
Ctrl+E Перейти к предыдущей позиции истории командной строки.
Ctrl+F Соединиться с FTP-сервером.
Ctrl+Shift+F Отключиться от FTP-сервера.
Ctrl+I Переключиться на другую файловую панель (то же, что и Tab).
Ctrl+J Копировать имя файла в командную строку (то же, что и Ctrl+Enter).
Ctrl+Shift+J Копировать имя файла с полным путём в командную строку (то же, что и Ctrl+Shift+Enter).
Ctrl+L Подсчитать занимаемое место (для выбранных файлов/каталогов).
Ctrl+M Инструмент группового переименования.
Ctrl+Shift+M Изменить режим FTP-передачи (при наличии активного FTP-соединения).
Ctrl+N Новое FTP-соединение (введите URL или адрес узла).
Ctrl+P Копировать текущий путь или адрес в командную строку.
Ctrl+Q Включить/выключить окно быстрого просмотра на месте неактивной файловой панели.
Ctrl+R Обновить содержимое текущей панели (то же, что и F2).
Ctrl+T 1. Открыть новую вкладку папки и перейти в неё.
2. Если вкладки отключены, открыть инструмент группового переименования (то же, что и Ctrl+M).
Ctrl+Shift+T Открыть новую вкладку папки, но остаться в текущей.
Ctrl+U Поменять местами панели (активные вкладки).
Ctrl+Shift+U Поменять местами панели (все вкладки).
Ctrl+V
или Shift+Ins Вставить файлы из буфера обмена в текущий каталог.
Ctrl+W Закрыть текущую вкладку.
Ctrl+Shift+W Закрыть все неактивные и незаблокированные вкладки.
Ctrl+X Вырезать файлы в буфер обмена.
Ctrl+Y Очистить командную строку (то же, что и Esc).
Ctrl+Z Создать/изменить комментарий к файлу.
Ctrl+\ Перейти в корневой каталог (американская клавиатура).
Ctrl+< Перейти в корневой каталог (большинство европейских клавиатур).
Enter 1. Если командная строка непуста, выполнить её.
2. Когда курсор на каталоге/архиве: открыть этот каталог/архив.
3. Когда курсор на файле программы: запустить программу.
4. Когда курсор на обычном файле: запустить ассоциированную программу.
5. Когда курсор на файле внутри архива: показать диалог свойств упакованного файла либо, распаковав этот файл, запустить его или ассоциированную программу (зависит от настроек).
6. Когда курсор на .tab-файле: вызвать команду appendtabs tabfile.tab (добавление сохранённых вкладок к текущим).
7. В диалоге быстрого поиска: закрыть диалог и перейти в выбранный каталог / открыть файл.
Shift+Enter 1. Выполнить командную строку / программу под курсором с предшествующим command /c и оставить окно программы открытым. Работает, только если noclose.pif находится в вашем каталоге Windows!
2. С файлами архивов: использовать альтернативное действие (обратное тому, что указано в настройках архиваторов): входить в архивы, как в каталоги <-> вызвать ассоциированную программу, например, WinZip или Quinzip.
3. Внутри архивов: распаковать файл под курсором и обработать его одним из двух вышеописанных правил.
4. В списках каталогов (история, избранное): открыть каталог в новой вкладке.
5. Когда курсор на .tab-файле: вызвать команду opentabs tabfile.tab (замещение сохранёнными вкладками текущих).
Alt+Enter 1. Показать диалог свойств файла/каталога.
2. Для плагинов файловой системы (в Сетевом окружении): показать (если имеется) собственный диалог свойств или настроек плагина.
3. Внутри архивов: показать диалог свойств файла под курсором (в т.ч., если этот файл сам является архивом).
4. В панели FTP-соединения: отобразить необработанный листинг файлов/каталогов, переданный сервером.
Alt+Shift+Enter 1. Подсчитать размер содержимого всех подкаталогов в текущем каталоге. Этот размер затем отображается вместо надписи <Папка>.
2. В панели FTP-соединения: вызвать диалог настройки строки-шаблона для сервера.
Esc 1. Очистить командную строку.
2. В диалоге быстрого поиска: закрыть диалог.
3. Диалог быстрого поиска в отдельной панели дерева: закрыть диалог и вернуть курсор на текущий каталог.
Shift+Esc Свернуть окно Total Commander.
Буква 1. Переместить курсор в командную строку и ввести букву там.
2. В режиме быстрого поиска "Только буква": быстрый поиск имени файла/каталога (начинающегося с указанных букв) в текущем каталоге.
Alt+Буква(ы) В режиме быстрого поиска "Alt+буква": быстрый поиск имени файла/каталога (начинающегося с указанных букв) в текущем каталоге.
AltGr+Буква(ы)
или Ctrl+Alt+Буква(ы)
В режиме быстрого поиска "Ctrl+Alt+буква": быстрый поиск имени файла/каталога (начинающегося с указанных букв) в текущем каталоге.
Tab Переключиться на другую файловую панель.
Shift+Tab Выполнить переключение между отдельной панелью дерева и обычной панелью.
Ctrl+Tab Перейти к следующей вкладке текущей панели.
Ctrl+Shift+Tab Перейти к предыдущей вкладке текущей панели.
Del Удалить файлы (то же, что и F8).
Shift+Del Удалить файлы, не помещая их в Корзину (то же, что и Shift+F8).
Ins 1. Выделить файл или каталог / Снять выделение. Курсор перемещается на следующий файл.
2. Диалог быстрого поиска в отдельной панели дерева: закрыть диалог, оставив курсор на выбранном каталоге (и, при соответствующих настройках, перейти в этот каталог).
Пробел Выделить файл или каталог / Снять выделение. (Командная строка должна быть пустой!) Курсор по умолчанию остаётся на текущем файле. Если курсор находился на невыделенном каталоге, размер содержимого этого каталога подсчитывается и показывается вместо надписи <Папка>. Это можно отключить в настройках: 'Конфигурация' – 'Настройки' – 'Основные операции' – 'При выделении ПРОБЕЛом'.
Ctrl+PgUp или BackSpace Перейти в родительский каталог (соответствует команде cd ..).
Ctrl+PgDn Открыть каталог/архив (включая самораспаковывающиеся .EXE-архивы).
Стрелки влево/вправо В режимах представления "Подробный" и "Комментарии", а также в режиме пользовательских колонок: переместить курсор в командную строку.
Shift+влево/вправо Переместить курсор в командную строку (даже если присутствует горизонтальная полоса прокрутки).
Alt+влево/вправо
Перейти к предыдущему/следующему каталогу из числа уже посещённых.
Alt+вниз Открыть историю уже посещённых каталогов (аналогично истории в Web-браузерах).
Ctrl+влево/вправо
1. Открыть в другой панели каталог/архив под курсором.
2. На файле ярлыка (*.lnk, *.pif): открыть в другой панели каталог, содержащий объект ссылки. На прочих файлах или на элементе [..]: открыть в другой панели текущий каталог.
3. При отображении результатов поиска или всех файлов без подкаталогов: открыть в другой панели каталог, содержащий файл под курсором.
Ctrl+вверх Открыть объект под курсором (каталог, архив, виртуальную папку, плагин файловой системы) в новой вкладке.
Ctrl+Shift+вверх Открыть объект под курсором (каталог, архив, виртуальную папку, плагин файловой системы) в новой вкладке в другой панели.
Ctrl+вниз Переместить курсор в командную строку, вызвав на редактирование последнюю запись истории команд.
Num + Выделить группу по шаблону.
Num – Снять выделение группы по шаблону.
Num * Инвертировать выделение.
Num / Восстановить выделение.
Shift+Num + Выделить файлы и папки, если по Num + выделяются только файлы, и наоборот.
Shift+Num – Снять выделение с файлов по шаблону.
Shift+Num * Инвертировать выделение у файлов и папок, если по Num + выделяются только файлы, и наоборот.
Ctrl+Num + Выделить всё (то же, что и Ctrl+A).
Ctrl+Num – Снять всё выделение.
Ctrl+Shift+Num + Выделить все файлы и папки, если по Num + выделяются только файлы, и наоборот.
Ctrl+Shift+Num – Снять выделение со всех файлов.
Alt+Num + Выделить по данному расширению.
Alt+Num – Снять выделение по данному расширению.
Альтернативные программы
В настоящее время имеется много подобных SpeedCommander 12.01.5170 программ, все они по-своему хороши. Каждый выбирает себе на свое усмотрение, учитывая возможности этих программ.
Рассмотрим наиболее распространенные и эффективные.
Популярная программа Total Commander, предназначена для редактирования, конвертирования, поиска файлов.
Программа Far. Удобный и простой файловый менеджер
Достоинства и недостатки программы
К положительным особенностям SpeedCommander 12.01.5170 можно отнести:
· Мощную систему шифрования файлов (файлы сжимаются - внутренняя поддержка ARJ, ZIP, LHA, RAR, CAB, ACE, GZIP, TAR и UUE, затем шифруются по стойкому алгоритму DES, а потом еще и их названия можно защитить паролем);
· Имеется встроенная поддержка просмотра около восьми десятков графических и текстовых форматов;
· Есть полнофункциональный текстовый редактор с подсветкой синтаксиса;
· Полнофункциональный ftp-клиент;
· Встроенный браузер;
· Сильно развита система кнопок.
Недостатками являются:
· Отсутствие официальной русификации;
· Платность программы (есть бесплатная, но на ограниченное время пользования);
· Простой дизайн.
Разработчики программы
Разработчик: немецкая компания JDS Software, генеральный директор Sven Ritter.
Сайт программы: http://www.speedproject.de/
Заключение
В настоящее время существует очень большое количество программ подобных SpeedCommander от самых разных разработчиков и компаний. У каждой программы есть свои достоинства и недостатки, с самыми различными дополнительными функциями, эффективностью и разными требованиями к системе. В одних программах есть то, что нет в других и наоборот, различный и красочный интерфейс и многое другое.
Еще из раздела Информатика, программирование:
- Доклад: "Последняя миля" — оптические решения
- Курсовая работа: Spider-player 2.011
- Учебное пособие: Автоматизация производственных систем
- Реферат: Средства защиты данных
- Курсовая работа: Инфологическая модель сайта Астраханского государственного политехнического колледжа
- Курсовая работа: Пасьянс "Три пика"
- Контрольная работа: Программирование на языке С++
- Мое отношение к поэзии В. Брюсова
- Андерграунд вечен – как вечны новации и поиск
- Эффекты нелинейного преломления
- Джон Ф. Кеннеди
- Исследование систем управление на примере ООО «Алена»
- Денежно-кредитная политика
- Особенности инфляционных процессов в России в современных условиях
- Судебно-медицинская экспертиза
- Факторы инвалидизации населения в России
- Процесс профессионального набора и отбора персонала для компании