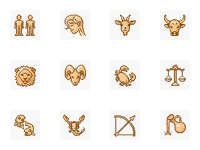Информатика, программирование: Proxy для хладнокровных, Доклад
- Категория: Информатика, программирование
- Тип: Доклад
Первое знакомство
Но не буду многословным — перейду сразу к делу. Чтобы воспользоваться CoolProxy, программу нужно скачать с ее официального сайта (http://coolproxy.narod.ru/files/CoolProxySetup.exe, 801 Кб). Системные требования у нее самые божеские. Главное — компьютер под управлением Windows 9x/ME/NT/2000/XP. Так как данная программа интегрируется в браузер, то было бы неплохо, если бы им был IE версии 6.0, Opera версии 7.0 или Mozilla версии 1.х.х и выше, так как именно в них CoolProxy тестировался на работоспособность. Еще одно необходимое условие — установленный протокол TCP/IP. Если у вас компьютер не подсоединен к локальной сети, то вам стоит установить только CoolProxySetup, без клиента.
Если ваш компьютер работает под управлением ОС Windows 2000/XP, то после завершения процесса инсталляции заходите в каталог с установленной программой и запускайте там файл service_install — это для того, чтобы софтина запускалась как сервис, к тому же это удобнее, нежели кидать ярлык программы в автозагрузку. Если вы по какой-то причине захотите удалить CoolProxy из служб, вам пригодиться файл service_remove из того же каталога.
Для того чтобы настроить Internet Explorer для работы с CoolProxy, надо открыть главное окно утилиты, найти там пункт Меню — Переключить настройки IE на работу с CoolProxy. Для Оперы необходимо сделать следующее. Запустите браузер и зайдите в меню File (Файл) — Preferences (Настройки) — Network (Сеть) — Proxy Servers (Прокси-серверы). Затем поставьте галочки напротив пунктов HTTP и HTTPS. Теперь наберите там 127.0.0.1. Если же у вас локальная сеть, и вы подключаетесь клиентом, тогда вместо 127.0.0.1 ставьте IP-адрес того компьютера, к которому подключаетесь. В качестве портов выставьте 3129.
Вот и все для начала. Теперь загружайте свой браузер и заходите в Интернет. Что бы вы ни скачали, все это будет храниться в кэше CoolProxy. В оффлайне можно будет просто набрать в адресной строке посещенный ранее адрес, и CoolProxy отобразит страницу точно также, как если бы вы были в Интернете, разве что скорость загрузки будет на несколько порядков выше :-).
А теперь внимание — специальная функция программы. Если вы, находясь в оффлайне, набираете в окне браузера адрес странички, на которой вы ни разу не были, то перед вами появляется надпись Отсутствует подключение в Internet. Файл .Cache/www.site.com.ua не найден в кэше. И вместе с этим появляются два линка. Первый — Установить соединение для http://www.site.com.ua/, после щелчка по которому программа начинает дозваниваться в Интернет по телефону (его необходимо предварительно занести в настройки программы). А вот второй пункт меню гласит следующее — Заказать http://www.site.com.ua/ . Кликнув по нему, вы добавите этот адрес в очередь заказа. Суть данной возможности такова. Находясь в оффлайне, при просмотре некоторых страниц из кэша вам, возможно, понадобится кликнуть на ссылки, которые приведены на странице. А Интернет у вас, допустим, ночной, и до того, как начнется ночное время, можно просто забыть, куда хотелось пойти. А с помощью CoolProxy вы просто добавляете сайт (точнее говоря, отдельно выбранные странички) в очередь на закачку, которая начинается, как только программа обнаруживает, что пользовательский компьютер находится в онлайне. После этого вы сможете открыть «стол заказов» и просмотреть закаченные странички.
Настройка
Теперь я расскажу о некоторых настройках программы, которые могут вам понадобиться. Все они находятся в пункте меню Настройка.
Начнем с вкладки Сеть. Если у вас соединение с Интернетом присутствует всегда (например, у вас выделенная линия), то разработчики советуют поставить галочку напротив пункта опций Всегда OnLine. Следующий интересный пункт — Не завершать активные сессии с клиентом. Он означает, что если вы заходите на страничку и, не дождавшись ее загрузки, нажимаете кнопку Стоп или просто закрываете страницу, то она все равно продолжает грузиться (в фоновом режиме) и в итоге полностью окажется в кэше.
Следующая вкладка — Списки. Помимо всего прочего, она включает три полезных пункта — Черный список, Белый список и Не сохранять в кэш. В первом списке содержатся адреса, которые никогда не будут загружаться. Это могут быть, например, сайты с «картинками не для детей» или адреса баннерных сетей и серверов со счетчиками посещений. Белый список включает адреса, которые будут загружаться всегда, даже если они вдруг находятся в черном списке. В список Не сохранять в кэш следует занести те адреса, который не будут сохраняться в кэше программы. Секреты есть у всех :-).
При настройке необходимо также определить время жизни файлов кэша (в разделе Кэш). У меня, к примеру, оно равняется шестидесяти дням. На мой взгляд, если два месяца содержимое кэша будет не востребовано, то после оно и подавно не понадобится.
Стоит отметить такую вещь, как время жизни DNS-кэша. В моей интерпретации все выглядит следующим образом. Когда вы набираете в строке браузера какой-нибудь адрес, сначала идет связь с DNS-сервером, который сообщает, что это имя находится по адресу 62.149.0.43. Этот адрес и заноситься в DNS-кэш. В следующий раз при наборе того же адреса вы будете сразу направлены по IP-адресу из кэша. Так как для того, чтобы запросить нужную информацию с DNS-сервера, необходимо некоторое время (зависящее, кроме всего прочего, еще и от степени загруженности того самого DNS-сервера), то при использовании подобного механизма кэширования вы сможете загружать странички регулярно посещаемых сайтов несколько быстрее. Правда, не все ресурсы имеют постоянный IP-адрес. У некоторых сайтов эти адреса динамические, поэтому в поле Время жизни нужно выбрать время (в минутах), в течение которого все DNS-адреса будут сохраняться в кэше. Если вы выберите число 0, то этот кэш вообще не будет очищаться. В поле Число попыток DNS-запросов стоит число попыток захода по адресу из DNS-кэша, по истечении которых запрос опять пойдет на DNS-сервер.
Для любителей раскладывать свое время по полочкам, в программе существует планировщик, позволяющий в выбранные вами дни и часы производить такие операции, как прием/отправка почты, дозвон к провайдеру, разрыв связи, выполнение заказов и многое другое. Если вы хотите воспользоваться планировщиком, желательно заранее зайти в раздел Соединения и настроить там параметры подключения.
Как вы уже могли заметить, прочитав предыдущий абзац, CoolProxy умеет забирать и отправлять почту, кооперируясь для этого с почтовым клиентом. Для чего необходимо настроить два пункта программы — SMTP сервер и POP3 сервер. Правда, лично я пошел другим путем — настроил проверку и отправку почты через меню Маппинг портов. Для этого надо зайти в раздел настроек Маппинг портов, нажать кнопку Вставить, а после — Enable. Далее заполняем поля следующим образом: в поле Удаленный сервер пишем pop.mail.ru (к примеру), Удаленный порт — 110, локальный порт — 4110. Это настройки для получения почты. Теперь нужно отрегулировать отправку. Сначала делаем уже знакомые манипуляции Вставить — Enable, потом указываем SMTP-сервер вашего провайдера, а после удаленный порт — 25, локальный — 4025. Все, уже можно переходить к настройке The Bat! Запускаем почтовик, заходим в свойства почтового ящика и выбираем там меню Транспорт. В пунктах SMTP-сервер и Почтовый сервер набирайте 127.0.0.1 (обратите внимание, что если у вас есть локальная сеть, то и адрес должен быть соответствующим), порты, соответственно, 4025 и 4110. Если же у вас Outlook, зайдите на страничку http://coolproxy.narod.ru/DOC.htm, там автор описывает настройки именно для этой программы.
Интеграцией CoolProxy с браузером и почтовыми программами дело не ограничивается — из информации по приведенной выше ссылке можно узнать, как настроить взаимодействие с FlashGet и даже с ICQ.
Клиент
А теперь я расскажу о клиенте программы. Для тех, то использует программу на компьютере без подключения к локальной сети, он не понадобится. Если же утилита установлена в домашней или офисной сети, следует из указанной в начале статьи директории запустить файл с названием CpClientSetup. Установить его необходимо на все компьютеры, с которых планируется бороздить просторы Интернета, кроме компьютера с CoolProxy.
После установки клиента снизу на панели задач появится значок программы (земной шар). Сначала он обозначен красным крестиком, информирующим о том, что клиент не нашел, куда подключаться. Чтобы исправить это недоразумение, открываем настройки CoolProxy и заходим в раздел Пользователи. Здесь ставим галочку возле пункта Разрешить доступ из локальной сети. Если необходимо разрешить доступ только для одного компьютера, прописываем только его персональный IP-адрес, а чуть ниже — маску подсети. Если надо расшарить Интернет для всех компьютеров, имеющих IP-адрес типа 192.168.0.х, прописываем 192.168.0.0. После заходим в опцию Для новых пользователей и определяем, к чему разрешать доступ, а к чему нет. По желанию можно подпускать клиент только к кэшу программы, режиму online и получению новой почты, блокируя при этом выполнение заказов, dialup-сервис и т.д.
Во избежание чрезмерного расхода трафика можно установить следующие ограничения вроде лимит соединений, дневной лимит, лимит скорости, максимальный размер файла.
Когда все настроили — жмем Применить и смотрим, как чувствует себя клиент. К этому времени он должен найти сервер (если что, кнопка Refresh поможет). Подводим курсор мышки к найденному серверу, и клиент автоматически прописывает установки для Internet Explorer (для Оперы опять придется поработать ручками).
Все! Теперь открывайте браузер и набирайте нужный адрес. Если в данный момент есть подключение к Интернету, то запрашиваемый ресурс будет искаться именно там. Если же вы в оффлайне, поиск производится в кэше. Кстати, кэш, черный и белый списки, а также другие штуки подобного рода хранятся исключительно на компьютере с серверной частью программы.
Чтобы посмотреть список всех сайтов, которые вы посетили при использовании CoolProxy, наберите (находясь в оффлайне) index.main. Таким образом, вы сможете узнать, когда и в какое время вы были на таком-то сайте. Все новые сайты, то есть те, на которых вы побывали в течение сегодняшнего дня, будут отмечены специальной картинкой. Тут же можно посмотреть и карту сайта.
Список литературы
Для подготовки данной работы были использованы материалы с сайта http://www.hostmake.ru/
Еще из раздела Информатика, программирование:
- Реферат: Задачи оптимизации
- Контрольная работа: Некоторые вопросы для проверки знаний по информатике
- Отчет по практике: Возможности Windows XP Professional
- Контрольная работа: Примеры решения задач по программированию
- Курсовая работа: Разработка программного продукта на языке высокого уровня
- Курсовая работа: Разработка програмного обеспечения для расчёта дисперсионной характеристики планарного волновода
- Реферат: Редактор электронных таблиц Excel
- Научная контрреволюция в математике
- Я хочу быть понят своей страной
- Атласов Владимир Васильевич
- Информационный сектор США
- Экономический анализ
- Воспитание интереса к профессии у учащихся
- Гуманистический подход в психологии и его применение в социальной работе
- Правонарушения
- Творчество Е.И. Чарушина
- Наследование в российском законодательстве