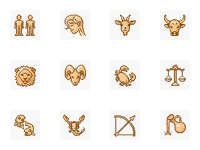Информатика, программирование: Алгоритм программы "Плановая численность производственных рабочих", Контрольная работа
- Категория: Информатика, программирование
- Тип: Контрольная работа
ВСЕРОССИЙСКИЙ ЗАОЧНЫЙ ФИНАНСОВО-ЭКОНОМИЧЕСКИЙ
ИНСТИТУТ
КАФЕДРА АВТОМАТИЗИРОВАННОЙ ОБРАБОТКИ
ЭКОНОМИЧЕСКОЙ ИНФОРМАЦИИ
Контрольная работа
по дисциплине
«Информационные системы в экономике»
Калуга – 2009
Задание
Выполнить расчёт заработной платы, предназначенной для конкретных заказов в разрезе цехов. Расчет выполнять путём накопления сумм заработной платы, начисленных каждому рабочему.
Входная информация: код цеха, код заказа, табельный номер, вид начисления, сумма начисления по табельному номеру.
Результирующая информация: код заказа, вид начисления, сумма заработной платы, использованной на заказ, сумма заработной платы, использованной на заказ.
1. Организационно-экономическая сущность задачи
1.1. Наименование задачи: расчет начисления заработной платы для конкретных заказов.
1.2. Место решения задачи: расчётный отдел предприятия «N».
1.3. Цель решения задачи: определение количество денежных средств, затраченных на оплату труда для выполнения конкретного заказа.
1.4. Периодичность решения задачи: по необходимости.
1.5. Для кого предназначено решение задачи: для планового отдела, руководства предприятия, бухгалтерии, отдела кадров.
1.6. Источники получения исходных документов: плановый отдел.
1.7. Информационная модель задачи:
Рис. 1 Информационная модель
1.8.Экономическая сущность задачи: данные о плановой численности производственных рабочих, необходимых для выполнения производственной программы, используются для расчета фонда заработной платы и принятия управленческих решений по обеспечению производства работниками нужных специальностей.
2. Описание входной информации и методов её контроля
2.1 В качестве входной информации используется документ «Плановые трудоемкость и фонд рабочего времени». На основании этого документа создаётся следующий машинный документ:
Данные о поступивших заказах. (Заказы) таблица 1
| Код заказа | Код детали | Норма оплаты | Код цеха | Количество деталей |
| Z | D | C |
2.2. Описание структуры первичного документа
Данные о поступивших заказах
Таблица 2
| Имя реквизита | Идентификатор | Тип данных | |
| Код заказа | KZ | С |
|
| Код детали | KD | С |
|
| Норма оплаты | NO | С |
|
| Код цеха | FP | С |
|
| Количество деталей | kn |
|
2.3 Описание контроля ввода документов
- код профессии: контроль на диапазоне значений (от 100 до 104).
2.4 Описание условно-постоянной информации
Для решения данной задачи будем использовать один справочник – «Справочник сотрудников».
Описание структуры документа
Таблица 3
| Имя реквизита | Идентификатор | Тип данных | |
| Код детали | KD | С | |
| Вид начисления | WN | C |
|
| Табельный номер | TN | C |
|
Контрольный пример
Данные о поступивших заказах. (Заказы)
| код заказа | код детали | норма оплаты | код цеха | количество деталей |
| 001 | 01 | 10 | 101 | 100 |
| 002 | 02 | 5 | 101 | 50 |
| 003 | 03 | 17 | 101 | 150 |
| 004 | 04 | 12 | 102 | 60 |
| 005 | 05 | 8 | 102 | 40 |
| 006 | 06 | 15 | 102 | 110 |
| 007 | 07 | 18 | 103 | 70 |
| 008 | 08 | 12 | 103 | 80 |
| 009 | 09 | 7 | 103 | 90 |
Справочник сотрудников
| код детали | вид начисления | |
| 675 | 01 | сдельная |
| 836 | 02 | сдельная |
| 456 | 03 | сдельная |
| 548 | 04 | сдельная |
| 485 | 05 | сдельная |
| 763 | 06 | сдельная |
| 385 | 07 | сдельная |
| 216 | 08 | сдельная |
| 412 | 09 | сдельная |
3. Описание результирующей информации
3.1 В результате решения задачи следует получить документ
«Плановая численность производственных рабочих».
3.2 Описание структуры результирующего документа
«Плановая численность производственных рабочих»:
Таблица 4
| Имя реквизита | Идентификатор | Тип данных | |
| Код заказа | KD | С |
|
| Вид начисления | NP | C |
|
| ЗП на заказ | SZ | C |
|
| ЗП в цехах | S | C |
|
4. Описание алгоритма решения задачи
Для получения плановой численности производственных рабочих годовой производственной программы по профессиям и в целом по предприятию необходимо рассчитать следующие показатели:
,
,
5. Описание алгоритма решения задачи средствами MS Access 2003
5.1 Создание базы данных
1). Вызовите Access:
· нажмите кнопку «Пуск»;
· выберите в главном меню команду «Программы»;
· выберите MS Access;
· нажмите клавишу Enter
2). Сформируйте файл новой базы данных:
· нажмите кнопку «Создать» в разделе «Создание файла» нажмите «Новая база данных» ;
· выберите имя папки, в которой нужно создать базу данных;
· присвойте файлу имя «(Название документа) » в поле «Имя файла»;
· нажмите кнопку «Создать»
3). Создание формы таблиц «Справочник», «Данные о поступивших заказах. (Заказы)»,:
Создайте форму таблицы «Название документа»:
· во вкладке «Создание» нажмите на кнопку «Таблицы»;
· в открывшейся вкладке нажмите на кнопку «Режим» и в раскрывшемся списке выберите «Режим конструктора»;
· Access предложит сохранить таблицу, введите имя таблицы «Справочник» и нажмите «ОК»;
· в результате появляется макет для описания полей таблицы;
· осуществите описание полей таблицы, как показано на рисунке (рис. 1)
Рис. 1.
· нажмите кнопку закрыть и в результате появится диалоговое окно с вопросом;
· чтобы сохранить изменения нажмите «Да», на рабочем столе программы слева появится список созданных таблиц;
двойным щелчком откройте таблицу «Справочник», появляется форма таблицы «Справочник»
Создайте форму таблицы «Данные о поступивших заказах. (Заказы):
· откройте режим «Конструктора» для создания таблицы;
· осуществите описание полей
Рис2.
повторите действия, аналогичные описанным выше
4). Введите исходные данные в таблицы созданные таблицы
Введите исходные данные в таблицу «Справочник »:
· откройте двойным щелчком таблицу «Справочник» в списке таблиц (рис 3.)
Рис.3 Список таблиц.
· введите входные данные по каждой строке таблицы, рис. 4.
Рис. 4.
Введите входные данные (рис. 5):
Рис. 5.
5). Организуйте связи между таблицами «Справочник», «Данные о поступивших заказах. (Заказы):
откройте вкладку «Работа с базами данных», нажмите кнопку «Схема данных», появляется диалоговое окно «Схема данных» и окно «Добавление таблицы»
в диалоговом окне «Добавление таблицы» выберите по очереди каждое наименование таблицы и нажмите кнопку «Добавить», после выбора последней таблицы нажмите кнопку «Закрыть»;
появляются таблицы, которые можно расположить в удобном для восприятия виде
перетащите левой кнопкой мыши поле « Код детали» из таблицы «Справочник» в таблицу «Данные о поступивших заказах. (Заказы)» и совместите его с полем «Код детали», появляется диалоговое окно «Изменение связей», установите флажок «Обеспечение целостности данных» (рис. 6);
Рис. 6.
· проверьте тип отношения «Один-ко-многим» и нажмите в диалоговом окне «Изменение связей» кнопку «Создать», в диалоговом окне «Схема данных» появляется линия связи по полю «Код детали» между таблицами
· в результате организованы взаимосвязи между таблицами (рис. 7)
Рис. 7.
6). Сконструируйте запрос «Данные о поступивших заказах. (Заказы)» с учетом данных справочников:
· откройте вкладку «Создание», нажмите кнопку «Конструктор запросов», в результате откроется диалоговое окно запроса «Запрос1: запрос на выборку» и диалоговое окно «Добавление таблицы» (рис. 8)
Рис. 8.
выберите по очереди каждое наименование таблицы в диалоговом окне «Добавление таблицы» и нажмите кнопку «Добавить», расположите таблицы в удобном для восприятия виде
осуществите последовательно выбор в каждом столбце нижней части запроса: имени таблицы и имени поля, в результате формируется запрос «Данные о поступивших заказах. (Заказы) с учётом данных справочника»
нажмите кнопку «Закрыть» , в результате появляется диалоговое окно с вопросом;
нажмите кнопку «Да», чтобы сохранить запрос, появится диалоговое окно «Сохранение»;
введите имя запроса «Данные о поступивших заказах. (Заказы) с учётом данных справочника» и нажмите кнопку «ОК»;
в окне «Все объекты Access» появляется имя файла в разделе «Запросы»
· откройте объект «Данные о поступивших заказах. (Заказы) с учётом данных справочника» двойным щелчком мыши, появляется таблица «Данные о поступивших заказах. (Заказы) с учётом данных справочника» (рис. 9)
Рис. 9.
7. Формирование отчета
· откройте вкладку «Создание», нажмите кнопку «Мастер отчетов», в результате появляется диалоговое окно «Создание отчетов» (рис. 10)
Рис. 10.
· в поле «Таблицы и запросы» проверить выбор запроса «Данные о поступивших заказах. (Заказы) с учётом данных справочника»;
· выделите последовательно в окне «Доступные поля» и каждое выбранное поле перенесите последовательно в окно «Выбранные поля» с помощью кнопки
· нажмите кнопку «Далее», появляется диалоговое окно «Создание отчетов» для выбора вида представления данных
нажмите кнопку «Далее». Появляется диалоговое окно «Создание отчётов» для выбора порядка сортировки и вычисления
· нажмите кнопку «Итоги», появляется диалоговое окно «Итоги», установите в нем флажки, как показано на рисунке (рис. 11
Рис. 11.
· нажмите кнопку «ОК», происходит возврат к окну сортировки и вычисления;
· нажмите кнопку «Далее», появляется диалоговое окно «Создание отчетов» для выбора макета отчета;
· выберите ступенчатый вид макета и книжную ориентацию, поставив соответствующие флажки
· нажмите кнопку «Далее», появляется диалоговое окно «Создание отчетов» для выбора требуемого стиля отчета;
· выберите официальный стиль (рис. 12)
Рис. 12.
· нажмите кнопку «Далее», появляется диалоговое окно «Создание отчетов» для присвоения имени отчета;
· введите название формы отчета «Данные о поступивших заказах. (Заказы) с учётом данных справочника», установите флажок на действие «Просмотреть отчет» (рис. 13)
Рис. 13.
· нажмите кнопку «Готово», появляется диалоговое окно «Данные о поступивших заказах. (Заказы) с учётом данных справочника» с отражением отчета (рис. 14)
Рис. 14.
Еще из раздела Информатика, программирование:
- Топик: Organizing information
- Реферат: Использование Prolog совместно с другими ЯП
- Контрольная работа: Алгоритмический язык Pascal. Программа "Телефонный справочник"
- Лабораторная работа: База данных "Сотрудники"
- Лабораторная работа: Составление расписаний выполнения работ в Microsoft Project
- Контрольная работа: Виртуальные предприятия и электронные правительства
- Реферат: Классификация интерфейсов
- Из истории Гражданской войны в США
- Роль государственного бюджета в развитии страны
- Бухучет (проводки, шпаргалка)
- Карманные ПК, Операционная система PalmOS
- Антибиотические белки и пептиды и воспалительный процесс
- Человек как социальное существо. Соотношение социального и биологического в обществе
- Формирование системы менеджмента качества и ее внедрение в высшее учебное заведение
- Использование игровых приемов при коррекции лексико-грамматических нарушений у детей старшего дошкольного возраста с общим недоразвитием речи 3 уровня
- Педагогічні ідеї А.С. Барсукова
- Детский аутизм